PHOTOSHOP / テクニックを組み合わせろ!レタッチ色変換-パート2
こんにちは。
札幌を拠点とし活動中のNORD WORKSレタッチャーのオオタニです。
以前このような色変更テクニックをやりました。
色変更テクニックは、いくつか方法があります。
今回はよく使う2種類のテクニックを組み合わせて、効率的に色変換をしてみましょう。
今回使用する画像はこちら。

インテリアの写真です。
右側に椅子がありますね。
この椅子の座面と背もたれの色を赤っぽく変更してみましょう!
前回のようにしっかりとパスをとって変更するという事はしません。
もちろんその方法でもいいのですが、きっちりとしたマスクを作成するのは時間がかかりますし、わかりにくいのですが、クッションには実は座面の色が反射しているんです。

なので、このマスクの面倒な処理と、色の反射も一緒に変更できるようなやり方をしていきたいと思います。
このような流れで作っていきます。
1.ざっくりとした選択範囲の作成 2.色相・彩度による色指定-色変更 3.追加でざっくりと選択範囲の作成 4.描画モードをつかった色変更
と、たった4項目です。
それでは進めてみましょう。
1.ざっくりとした選択範囲の作成
まずはこのように投げなわツールでざっくりと色を変えたい部分の範囲を作ります。
この時、ソファの色と似た色が選択範囲に含まれないようにしてください。
今回の場合はソファにかけてある薄いブルーのブランケットを避けてください。
なぜこのような切り方なのかは後ほど説明していきます。


2.色相・彩度による色指定-色変更
次にこの選択範囲を作成した状態で、調整レイヤーをつけるアイコンをクリック
調整レイヤーの《色相・彩度》を選択します。
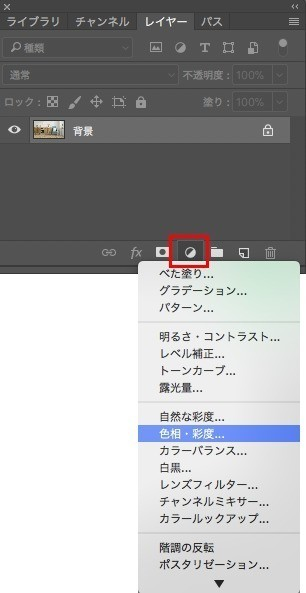


マスク付きの調整レイヤーができたら、色相彩度を下記のようにマスター→シアン系を選んでください。


シアン系を選んだら、色相のパラメーターを動かしてみてください。


ソファの青緑っぽい部分だけの色が変更になりましたよね。
先程なぜブランケットを避けて選択範囲を作ったかというと、色相彩度で、指定したシアン系の色に近かったからです。
選択範囲を作らずに、このシアン系を動かすと、近い色の鉢や本の一部、ブランケット、空の色までが変わってしまいます。
影響の出ない範囲でざっくりと選択範囲を作ることで、効率的に色変更することができます。
この時、椅子の上のクッションに反射していた微妙なシアン色も、きちんと色変換されているんです。(ちょっとわかりにくいですが)
しかし
ちょっとまってください。何かがおかしいですね?

ソファの色の一部がおかしい!!
ここだけはシアン系ではない色だったのですね。
さぁこれはやり方がおかしかったんでしょうか?
いえいえ。これは次のテクニックで、追加補正してしまえば解決します。
3.追加でざっくりと選択範囲の作成
色がおかしい部分だけパスをこのようにとります。

ほんの一部だけパスをとりました。
このパスで選択範囲を作ってください。
4.描画モードをつかった色変更
選択範囲を作ったら、一つ新規レイヤーを作ります。
レイヤー1ができました。

次にスポイトツールで、ソファーの赤を拾い、レイヤー1に対してブラシで色がおかしい部分を塗りつぶしてください。

レイヤー1だけをみるとこのような感じです。

次にこのレイヤー1の描画モード(合成モード)を通常→カラーに変更します。
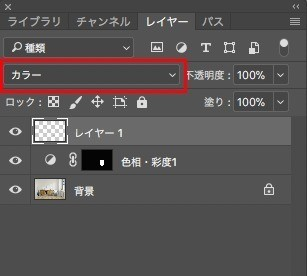
するとどうでしょう。
塗った色に変化しました!

これを色が気になる箇所全てにやれば完成です。
ブラシで塗るだけなので、ブラシがはみ出してしまいそうな箇所だけ、パスなどで選択範囲を取るとやりやすいと思います。

これで完成です。
このように色が一部分おかしくなってしまった場合は、新規レイヤーを作る→変更したい色で塗りつぶす→描画モードをカラーに変更だけで色変換ができてしまうんです。
この描画モードを使用したテクニックは、小さなカラーノイズやモアレを抑える、肌の色ムラ、商品の反射の色を抑えたい時など、部分的に色変換したい時に便利です。
応用すればモノクロ写真をカラー化することもできるわけです。
色変換はきっちりとしたマスク作成が結構大変ですが、色指定による色変換と、細かい部分をブラシワークで補うことで効率的に色を変えることができました。
結構使えるので覚えておくと便利です。
テクニックを組み合わせることで、さらに色々な事ができるようになりますよ!
是非挑戦してみてくださいね!
色変換オススメ記事 ↓ PHOTOSHOP/カラバリ作成で大活躍!!商品の色変更テクニック!!
描画モードを使用したオススメ記事 ↓ PHOTOSHOP/ 描画モードを使用して30秒でできる雰囲気写真!!
レタッチのお仕事はこちらまでお願いします!!
-------------------------------------------
nordworks35@gmail.com
-------------------------------------------
その他レタッチサンプルはこちら
↓
レタッチャー 大谷





















Commenti